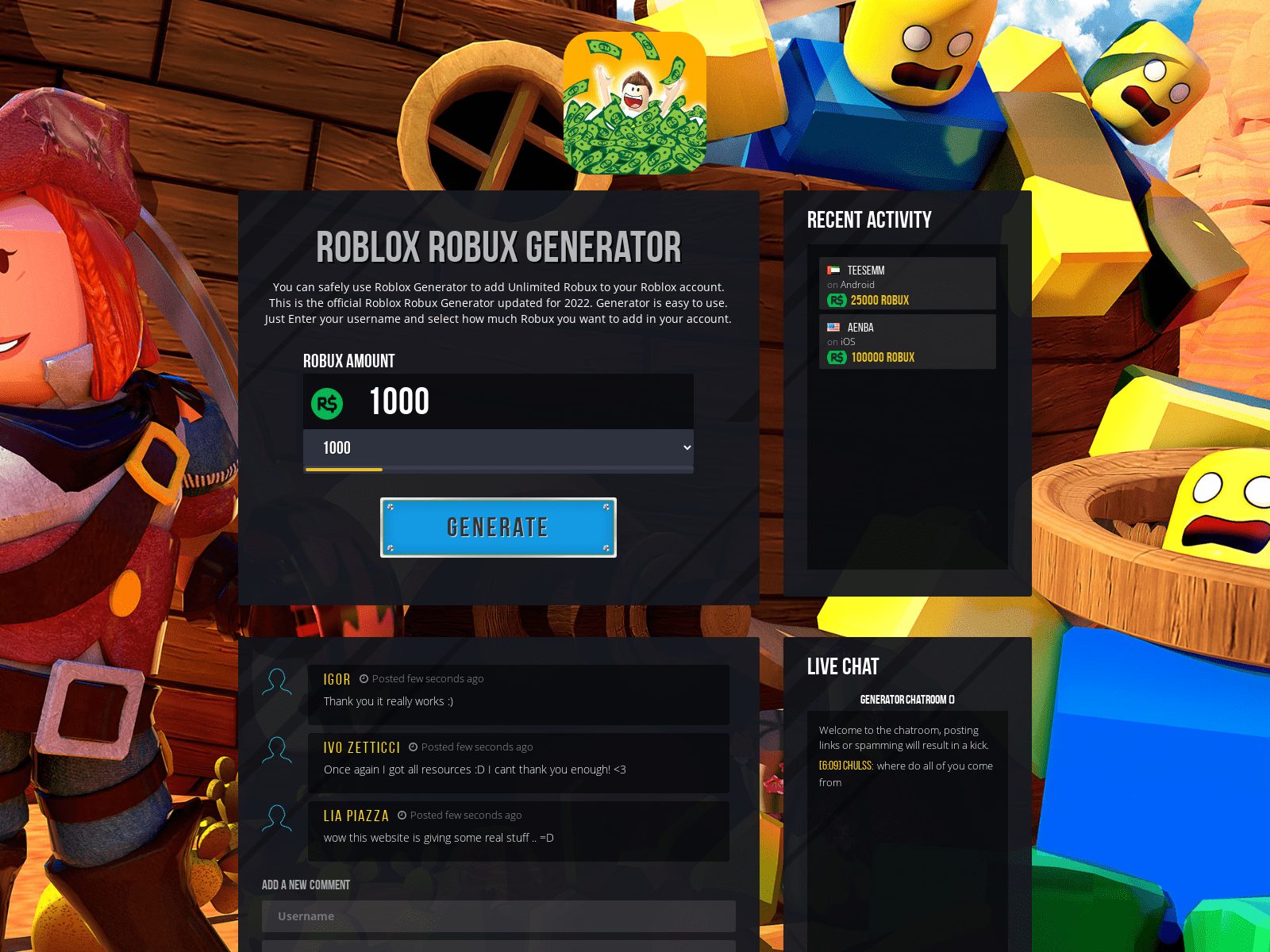Download Zoom For Pc
Assalamualaikum pembaca yang budiman. Pendidikan jarak jauh telah menjadi salah satu cara utama bagi siswa untuk terus belajar saat pandemi ini. Namun, dengan adanya Zoom untuk PC, proses pembelajaran online menjadi lebih mudah dan efektif. Zoom telah menjadi solusi terbaik untuk pendidikan jarak jauh, dengan fitur-fitur yang menarik dan interaktif. Dengan mengunduh Zoom untuk PC, guru dan siswa dapat melakukan pertemuan virtual, interaksi langsung, dan berbagi materi pembelajaran dengan mudah. Jadi, tetaplah bersama kami untuk mengetahui lebih lanjut tentang Zoom untuk PC sebagai solusi terbaik dalam pendidikan jarak jauh.
Persiapan untuk Mengunduh Zoom di PC
Apakah Anda ingin mengunduh dan menggunakan Zoom di PC Anda? Jika iya, Anda telah datang ke tempat yang tepat! Zoom adalah salah satu aplikasi konferensi video terkemuka di dunia, yang memungkinkan Anda untuk melakukan panggilan video berkualitas tinggi dengan keluarga, teman, atau kolega Anda.
Persiapan sebelum mengunduh Zoom sangat penting untuk memastikan bahwa pengalaman Anda dengan aplikasi ini berjalan dengan lancar. Berikut adalah beberapa langkah yang perlu Anda ikuti untuk mempersiapkan unduhan Zoom di PC Anda:
Langkah 1: Periksa Spesifikasi PC Anda
Sebelum mengunduh Zoom, pastikan bahwa PC Anda memenuhi persyaratan sistem yang diperlukan. Spesifikasi minimum yang diperlukan adalah prosesor dengan kecepatan 1 GHz, RAM sebesar 4 GB atau lebih, dan ruang penyimpanan yang cukup. Selain itu, pastikan PC Anda menjalankan sistem operasi Windows 7 atau yang lebih baru. Dengan memverifikasi spesifikasi ini, Anda dapat memastikan kinerja aplikasi yang lancar dan kualitas video yang baik selama panggilan.
Langkah 2: Perbarui Sistem Operasi Anda
Sebelum mengunduh Zoom, pastikan sistem operasi PC Anda diperbarui dengan versi terbaru. Pembaruan sistem operasi menghadirkan peningkatan keamanan dan penyelesaian bug yang dapat mempengaruhi pengalaman pengguna. Untuk memeriksa pembaruan sistem operasi di PC Anda, cukup buka Pengaturan dan buka menu Pembaruan dan Keamanan. Pastikan untuk menginstal semua pembaruan yang tersedia sebelum mengunduh Zoom.
Langkah 3: Pastikan Koneksi Internet Stabil
Zoom membutuhkan koneksi internet yang stabil agar dapat berfungsi dengan baik. Sebelum mengunduh dan menggunakan aplikasi ini, pastikan bahwa koneksi internet Anda stabil dan dapat diandalkan. Jika Anda menggunakan Wi-Fi, periksa kecepatan Wi-Fi Anda dan pastikan tidak ada gangguan pada jaringan. Jika mungkin, sambungkan PC Anda ke kabel Ethernet untuk koneksi yang lebih stabil saat menggunakan Zoom.
Langkah 4: Matikan Aplikasi Berat Lainnya
Saat menggunakan Zoom, penting untuk memastikan bahwa sumber daya PC Anda tidak terbebani oleh aplikasi berat lainnya. Jika Anda memiliki aplikasi lain yang memakan banyak sumber daya, seperti program pengunduh atau editor video, disarankan untuk menutupnya sebelum menggunakan Zoom. Dengan membebaskan sumber daya PC Anda, Anda dapat memiliki pengalaman pengguna yang lebih baik dan menghindari lag atau masalah teknis selama panggilan Zoom.
Langkah 5: Unduh dan Instal Zoom
Setelah melakukan persiapan di atas, Anda dapat mengunduh Zoom di PC Anda. Anda dapat mengunduh Zoom secara gratis dari situs resmi mereka atau melalui toko aplikasi PC seperti Microsoft Store. Ikuti petunjuk unduhan dan instalasi yang diberikan oleh Zoom untuk menginstal aplikasi dengan benar di PC Anda.
Dengan mengikuti langkah-langkah persiapan ini, Anda siap mengunduh dan menggunakan Zoom di PC Anda. Siapkan diri Anda untuk menjelajahi dunia baru konferensi video yang lebih interaktif dan mudah dengan Zoom!
Persyaratan Sistem untuk Menginstal Zoom di PC
Zoom adalah platform komunikasi video populer yang digunakan di seluruh dunia. Untuk menginstal Zoom di PC Anda, ada beberapa persyaratan sistem yang perlu dipenuhi. Dalam subbab ini, kami akan memberikan detail tentang persyaratan yang diperlukan sehingga Anda dapat menginstal Zoom dengan lancar pada perangkat PC Anda.
1. Sistem Operasi yang Kompatibel:
Zoom kompatibel dengan sistem operasi berikut:
– Windows 7, 8, 8.1, and 10
– macOS X dengan versi 10.9 atau lebih baru
Pastikan sistem operasi PC Anda telah memenuhi persyaratan ini sebelum Anda menginstal Zoom.
2. Spesifikasi Minimum Hardware:
Untuk menjalankan Zoom dengan baik di PC Anda, ada beberapa spesifikasi hardware minimum yang harus dipenuhi:
– Prosesor: Intel i5 atau lebih cepat. Prosesor yang lebih kuat akan memberikan pengalaman yang lebih baik.
– RAM: Setidaknya 4GB RAM. Namun, disarankan menggunakan 8GB RAM untuk kinerja yang lebih lancar.
– Ruang Penyimpanan: Setidaknya 200MB ruang kosong di hard disk Anda untuk menginstal Zoom.
– Kamera dan Mikrofon: PC Anda harus memiliki kamera dan mikrofon yang berfungsi dengan baik untuk penggunaan video dan audio dalam Zoom.
– Speaker: Pastikan PC Anda memiliki speaker yang berfungsi agar Anda dapat mendengar suara dalam Zoom.
3. Koneksi Internet yang Stabil:
Zoom adalah platform komunikasi video yang sangat bergantung pada koneksi internet yang stabil. Oleh karena itu, pastikan PC Anda terhubung dengan jaringan internet yang handal dan memiliki kecepatan unduh dan unggah yang cukup untuk menghindari gangguan dan lag selama penggunaan Zoom.
4. Browser yang Didukung:
Selain menginstal aplikasi desktop Zoom, Anda juga dapat menggunakan Zoom melalui browser web. Zoom mendukung browser berikut:
– Google Chrome versi terbaru
– Mozilla Firefox versi terbaru
– Microsoft Edge versi terbaru
Pastikan browser yang Anda gunakan diperbarui ke versi terbaru untuk mendapatkan pengalaman Zoom yang terbaik.
Dengan memenuhi persyaratan sistem yang disebutkan di atas, Anda akan siap untuk menginstal Zoom di PC Anda. Pastikan Anda mengikuti panduan instalasi yang disediakan dan menggunakan versi Zoom terbaru untuk mendapatkan semua fitur dan peningkatan keamanan terbaru yang ditawarkan Zoom.
Mengunduh dan Memasang Aplikasi Zoom di PC
Di era digital saat ini, aplikasi Zoom telah menjadi salah satu platform komunikasi yang paling populer di Indonesia. Platform ini sangat cocok digunakan untuk mengadakan rapat atau pertemuan online. Dalam artikel ini, kita akan membahas cara mengunduh dan memasang aplikasi Zoom di PC Anda.
1. Mengunduh Aplikasi Zoom
Langkah pertama dalam menggunakan Zoom di PC adalah mengunduh aplikasinya. Untuk melakukan ini, Anda dapat mengikuti langkah-langkah berikut:
– Buka browser di PC Anda dan kunjungi situs resmi Zoom di zoom.us.
– Di halaman utama Zoom, Anda akan melihat tombol “Mengunduh” di pojok kanan atas. Klik tombol ini untuk melanjutkan unduhan.
– Setelah Anda mengklik tombol “Mengunduh”, file installer Zoom akan mulai diunduh ke PC Anda.
– Setelah unduhan selesai, buka file installer Zoom yang telah diunduh.
– Ikuti instruksi yang muncul di layar untuk menyelesaikan proses instalasi aplikasi Zoom di PC Anda.
Sekarang, Anda telah berhasil mengunduh aplikasi Zoom di PC Anda.
2. Memasang Aplikasi Zoom
Setelah Anda selesai mengunduh Zoom di PC, langkah selanjutnya adalah memasang aplikasinya dengan benar. Berikut adalah panduan untuk memasang aplikasi Zoom di PC Anda:
– Buka file installer Zoom yang telah Anda unduh sebelumnya.
– Ikuti instruksi instalasi yang muncul di layar. Pastikan untuk membaca setiap petunjuk dengan seksama dan memilih opsi yang sesuai dengan preferensi Anda.
– Tunggu beberapa saat hingga proses instalasi selesai. Pada saat ini, Zoom akan secara otomatis terpasang di PC Anda.
– Setelah instalasi selesai, Anda akan melihat ikon Zoom di desktop atau dalam daftar program di menu Start.
Anda telah berhasil memasang aplikasi Zoom di PC Anda. Sekarang, Anda siap untuk memulai rapat atau pertemuan online dengan Zoom.
3. Menggunakan Aplikasi Zoom di PC
Setelah Anda mengunduh dan memasang aplikasi Zoom di PC, langkah selanjutnya adalah menggunakan aplikasi tersebut. Berikut adalah beberapa langkah untuk memulai rapat atau pertemuan online dengan Zoom:
– Buka aplikasi Zoom di PC Anda dengan mengklik ikon Zoom di desktop atau di menu Start.
– Setelah aplikasi Zoom terbuka, Anda perlu masuk ke akun Zoom Anda. Jika Anda belum memiliki akun Zoom, Anda dapat membuatnya dengan mengikuti petunjuk yang ada di aplikasi.
– Setelah Anda berhasil masuk, Anda akan melihat berbagai opsi di layar untuk bergabung dengan pertemuan, membuat pertemuan baru, atau mengatur pengaturan Zoom Anda.
– Untuk bergabung dengan pertemuan, Anda dapat memasukkan ID pertemuan yang diberikan oleh host pertemuan. Jika Anda ingin membuat pertemuan baru, klik opsi “Buat Pertemuan” dan ikuti petunjuk yang ada di aplikasi.
– Selama rapat atau pertemuan berlangsung, Anda dapat menggunakan berbagai fitur Zoom seperti mengaktifkan atau mematikan kamera dan mikrofon Anda, berbagi layar, menggunakan fitur obrolan, dan sebagainya.
– Setelah rapat atau pertemuan selesai, Anda dapat langsung keluar dari aplikasi Zoom atau memilih opsi lain yang sesuai dengan kebutuhan Anda.
Dengan mengikuti langkah-langkah di atas, Anda sekarang dapat menggunakan aplikasi Zoom di PC Anda dengan mudah. Jadikan Zoom sebagai platform utama Anda untuk melakukan rapat atau pertemuan online secara efisien dan praktis!
Cara Mendaftar Akun Zoom di PC
Zoom adalah platform komunikasi online yang memungkinkan pengguna untuk mengadakan pertemuan virtual dengan video dan audio. Dalam artikel ini, kami akan membahas langkah-langkah cara mendaftar akun Zoom di PC. Simak informasinya di bawah ini:
1. Buka halaman resmi Zoom: Pertama-tama, Anda perlu membuka halaman resmi Zoom di PC Anda. Anda dapat melakukannya dengan membuka browser web dan mengetik “zoom.us” di bilah alamat. Tekan tombol enter untuk mengakses situs Zoom.
2. Klik “Sign Up, It’s Free”: Setelah masuk ke situs Zoom, Anda akan melihat tombol “Sign Up, It’s Free” di sudut kanan atas halaman. Klik tombol ini untuk memulai proses pendaftaran akun Zoom Anda.
3. Isi formulir pendaftaran: Setelah mengklik tombol “Sign Up, It’s Free”, Anda akan diarahkan ke halaman formulir pendaftaran. Isilah formulir tersebut dengan informasi pribadi Anda, seperti nama, alamat email, dan kata sandi yang kuat. Pastikan untuk menggunakan kata sandi yang unik dan sulit ditebak agar akun Anda tetap aman.
4. Verifikasi email: Setelah mengisi formulir pendaftaran, Zoom akan mengirimkan email verifikasi ke alamat email yang Anda daftarkan. Buka email tersebut dan klik tautan verifikasi yang ada di dalamnya untuk menyelesaikan proses pendaftaran akun Anda.
5. Unduh aplikasi Zoom di PC: Setelah berhasil membuat akun Zoom, Anda perlu mengunduh aplikasi Zoom di PC Anda. Kembali ke halaman utama Zoom dan klik tombol “Download” di sudut kanan atas halaman. Pilih opsi “Zoom Client for Meetings” dan ikuti petunjuk instalasi yang muncul.
6. Masuk ke akun Zoom: Setelah mengunduh dan menginstal aplikasi Zoom, buka aplikasi tersebut di PC Anda dan masukkan informasi login yang Anda gunakan saat mendaftar. Ini termasuk alamat email yang terverifikasi dan kata sandi yang Anda buat.
7. Jelajahi fitur Zoom: Setelah berhasil masuk ke akun Zoom Anda, Anda akan melihat berbagai fitur yang ditawarkan oleh platform ini. Mulai dari membuat dan bergabung dengan pertemuan virtual, mengundang peserta, berbagi layar, dan banyak lagi. Jelajahi fitur-fitur tersebut dan manfaatkan Zoom untuk kebutuhan komunikasi online Anda.
8. Atur preferensi akun: Untuk mengoptimalkan pengalaman Anda dengan Zoom, Anda dapat mengatur preferensi akun Anda. Klik ikon profil di pojok kanan atas aplikasi Zoom dan pilih opsi “Settings”. Di sini, Anda dapat mengatur preferensi audio, video, keamanan, dan lainnya sesuai dengan kebutuhan Anda.
9. Terus pelajari dan eksplorasi: Setelah pendaftaran selesai dan akun Anda aktif, jangan ragu untuk terus mempelajari lebih lanjut tentang fitur-fitur Zoom. Platform ini terus mengembangkan dan memperbarui fungsionalitasnya, sehingga penting untuk tetap terinformasi tentang perubahan terbaru yang dapat meningkatkan pengalaman pengguna Anda.
Itulah langkah-langkah cara mendaftar akun Zoom di PC. Dengan mengikuti panduan di atas, Anda sudah siap untuk memulai menggunakan Zoom dan menjalankan pertemuan virtual dengan mudah dan efektif.
Mengatur Preferensi dan Pengaturan Zoom di PC
Saat menggunakan Zoom di PC, ada beberapa preferensi dan pengaturan yang dapat Anda sesuaikan untuk memaksimalkan pengalaman penggunaan Anda. Dalam subtopik ini, kita akan membahas beberapa pengaturan tersebut.
1. Mengatur Video dan Audio
Ketika Anda menggunakan Zoom, Anda dapat mengatur preferensi video dan audio sesuai dengan kebutuhan Anda. Misalnya, Anda dapat menghidupkan atau mematikan video saat mengikuti pertemuan, atau mengatur kualitas video agar sesuai dengan kecepatan internet Anda. Anda juga dapat mengatur preferensi audio, seperti memilih perangkat suara yang akan digunakan atau mengatur kebijakan tahan bicara agar pertemuan lebih teratur.
2. Mengubah Tampilan Tampilan Galeri
Zoom menyediakan beberapa tampilan galeri yang berbeda saat Anda mengikuti pertemuan dengan banyak peserta. Anda dapat mengatur preferensi tampilan galeri sesuai dengan preferensi visual Anda. Misalnya, Anda dapat memilih tampilan galeri 2×2, 3×3, atau 4×4, tergantung pada berapa banyak peserta yang hadir dalam pertemuan Anda.
3. Mengelola Kontak dan Grup
Pada aplikasi Zoom untuk PC, Anda dapat mengelola kontak dan grup Anda dengan mudah. Anda dapat menambahkan kontak baru, mengedit informasi kontak yang sudah ada, atau menghapus kontak yang tidak diperlukan. Selain itu, Anda juga dapat membuat grup yang terdiri dari peserta yang sering Anda undang dalam pertemuan. Hal ini akan memudahkan Anda saat ingin mengirim undangan atau mengadakan pertemuan dengan anggota grup yang terpilih.
4. Mengatur Keamanan dan Privasi
Keamanan dan privasi saat menggunakan Zoom sangat penting. Dalam pengaturan Zoom di PC, Anda dapat mengatur opsi keamanan dan privasi sesuai dengan kebutuhan Anda. Misalnya, Anda dapat mengaktifkan fitur waiting room, yang memungkinkan Anda untuk meninjau peserta sebelum mereka bergabung dengan pertemuan. Anda juga dapat mengatur kata sandi untuk memastikan hanya peserta yang diundang yang dapat mengakses pertemuan.
5. Menggunakan Fitur tambahan pada Zoom
Zoom menyediakan berbagai fitur tambahan yang dapat meningkatkan pengalaman penggunaan Anda. Misalnya, Anda dapat menggunakan fitur whiteboard untuk membuat dan berbagi catatan selama pertemuan. Anda juga dapat menggunakan fitur screen sharing untuk memperlihatkan presentasi kepada peserta pertemuan. Selain itu, Zoom juga menyediakan fitur peninjauan rekaman, yang memungkinkan Anda untuk merekam dan mengunduh rekaman pertemuan untuk melihat kembali.
Anda juga dapat mengatur pengaturan tambahan, seperti mengatur notifikasi yang akan Anda terima selama pertemuan, melihat dan mengelola riwayat pertemuan, dan mengatur preferensi keamanan tambahan.
Dengan mengatur preferensi dan pengaturan Zoom di PC, Anda dapat meningkatkan pengalaman penggunaan Anda dan memastikan pertemuan berjalan sesuai dengan kebutuhan Anda. Dengan berbagai fitur dan fleksibilitas yang ditawarkan oleh Zoom, Anda dapat menjalankan pertemuan, kelas, atau konferensi dengan mudah dan efisien. Selamat mengatur preferensi dan pengaturan Zoom di PC Anda!